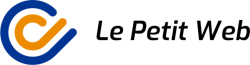Lorsque vous passez de nombreuses heures devant votre ordinateur, le confort visuel est primordial. Rien de plus frustrant que de voir des couleurs délavées, des images floues ou des pixels grossiers. Heureusement, il existe des solutions simples et efficaces pour optimiser la qualité de l’image de votre moniteur. Nous allons vous montrer comment faire, étape par étape.
Comprendre les paramètres de votre moniteur
Avant de vous lancer dans l’optimisation de la qualité de l’image de votre moniteur, il est essentiel de comprendre les différents paramètres qui sont à votre disposition.
Sujet a lire : les meilleurs casques audio pour une expérience sonore immersive
La résolution de l’écran est le nombre de pixels affichés sur l’écran. Plus ce chiffre est élevé, plus l’image sera nette et détaillée. C’est pourquoi il est recommandé de choisir la résolution la plus élevée possible, en tenant compte des capacités de votre écran et de votre carte graphique.
La luminosité et le contraste peuvent également avoir un impact significatif sur la qualité de l’image. Une luminosité trop élevée peut rendre les couleurs pâles et fatiguer les yeux, tandis qu’un contraste trop faible peut rendre l’image terne et sans relief.
A voir aussi : les meilleurs casques audio pour une expérience sonore immersive
La couleur et la température de couleur sont deux autres paramètres importants. Ils déterminent les teintes et l’équilibre des couleurs affichées sur l’écran. Une mauvaise gestion de ces paramètres peut entraîner des couleurs artificielles ou dénaturées.
Accéder aux paramètres d’affichage sous Windows
Maintenant que vous comprenez les bases, passons à l’action. Si vous utilisez Windows, l’accès aux paramètres d’affichage est simple et rapide.
Pour commencer, cliquez sur le bouton "Démarrer" en bas à gauche de votre écran, puis sélectionnez "Paramètres". Dans le menu qui s’ouvre, sélectionnez "Système" puis "Affichage". Vous y trouverez plusieurs options pour modifier la résolution, l’orientation de l’écran et la taille du texte et des applications.
Pour aller plus loin, vous pouvez cliquer sur "Paramètres d’affichage avancés" pour accéder à des réglages plus spécifiques, comme la fréquence de rafraîchissement de l’écran.
Comment ajuster la résolution de votre écran
La résolution de votre écran est l’un des paramètres les plus importants pour la qualité de l’image. Pour l’ajuster, suivez ces étapes.
Dans les "Paramètres d’affichage", cliquez sur "Affichage avancé" puis "Résolution de l’écran". Vous verrez alors une liste de résolutions disponibles. Choisissez la résolution la plus élevée qui est supportée par votre moniteur et votre carte graphique. Cliquez sur "Appliquer" et ensuite sur "Conserver les modifications".
Veuillez noter que si l’image devient floue ou déformée, il est possible que la résolution choisie ne soit pas compatible avec votre moniteur. Dans ce cas, revenez à la résolution précédente.
Comment régler la luminosité et le contraste de votre moniteur
La luminosité et le contraste sont des paramètres essentiels pour une image claire et bien définie.
Pour régler la luminosité, allez dans les "Paramètres d’affichage", puis "Affichage avancé" et "Luminosité et couleur". Vous pouvez augmenter ou diminuer la luminosité à l’aide du curseur.
Pour le contraste, la procédure dépend de votre moniteur. Certains moniteurs ont un menu de réglage dédié, accessible via les boutons situés sur le moniteur lui-même. Si ce n’est pas le cas, vous pouvez utiliser un logiciel tiers pour ajuster le contraste.
Comment optimiser les couleurs de votre écran
Enfin, ajuster les couleurs et la température de couleur peut faire une grande différence dans la qualité de l’image.
Pour ce faire, retournez dans les "Paramètres d’affichage", puis "Affichage avancé" et "Calibrage des couleurs". Suivez les instructions à l’écran pour ajuster les couleurs à votre goût.
Pour la température de couleur, si votre moniteur a un mode "sRGB", c’est généralement le meilleur choix pour une reproduction précise des couleurs. Sinon, vous pouvez expérimenter avec différents réglages jusqu’à ce que vous trouviez celui qui vous convient le mieux.
En respectant ces étapes et en prenant le temps de bien régler chaque paramètre, vous devriez pouvoir profiter d’une image de meilleure qualité sur votre moniteur. Profitez-en pour redécouvrir vos films, vidéos et jeux préférés sous un nouveau jour !
Utiliser un logiciel de calibration pour optimiser votre écran
Outre les réglages manuels, il est également possible d’utiliser un logiciel de calibration pour optimiser la qualité de l’image de votre moniteur. Ces logiciels prennent en compte les spécificités de votre écran et de votre carte graphique pour proposer des réglages adaptés. Ils peuvent notamment permettre d’ajuster la luminosité, le contraste, la couleur et la température de couleur de manière plus précise et plus intuitive qu’avec les paramètres d’affichage de Windows.
Pour commencer, recherchez sur internet un logiciel de calibration compatible avec votre ordinateur. Certains sont gratuits, tandis que d’autres sont payants mais offrent des fonctionnalités plus avancées. Une fois le logiciel choisi et installé, ouvrez-le et suivez les instructions à l’écran pour calibrer votre moniteur.
Il est important de noter que le logiciel de calibration ne peut pas compenser les limites physiques de votre écran. Si votre moniteur est de mauvaise qualité ou si votre carte graphique est obsolète, les gains en qualité d’image seront limités.
Utilisation des modes prédéfinis sur votre moniteur
La plupart des moniteurs modernes, qu’ils soient intégrés à des ordinateurs portables ou indépendants, ont des modes prédéfinis qui ajustent automatiquement plusieurs paramètres pour fournir la meilleure qualité d’image possible pour différentes utilisations.
Ces modes peuvent généralement être activés en utilisant les boutons sur le moniteur lui-même, ou via le panneau de configuration du moniteur si vous utilisez un ordinateur portable. Les modes communs incluent "jeu", "film", "texte" et "économie d’énergie", chacun optimisant la qualité de l’image pour une utilisation spécifique.
Par exemple, le mode "jeu" peut augmenter la fréquence de rafraîchissement et ajuster les couleurs pour une expérience de jeu plus immersive, tandis que le mode "texte" pourrait réduire la luminosité et augmenter le contraste pour rendre la lecture plus confortable.
Ces modes prédéfinis peuvent être une bonne option si vous ne vous sentez pas à l’aise avec l’ajustement manuel des paramètres d’affichage, ou si vous voulez simplement un moyen rapide et facile d’optimiser la qualité de l’image de votre moniteur pour différentes tâches.
Conclusion
Optimiser la qualité de l’image de votre moniteur est essentiel pour profiter au maximum de votre ordinateur, que vous l’utilisiez pour travailler, jouer à des jeux, regarder des films ou simplement naviguer sur internet. En prenant le temps de comprendre et d’ajuster les paramètres d’affichage, en utilisant des logiciels de calibration ou en utilisant les modes prédéfinis de votre écran, vous pouvez grandement améliorer votre expérience visuelle.
N’oubliez pas que ces optimisations doivent être faites en tenant compte des capacités de votre moniteur et de votre carte graphique, et n’hésitez pas à expérimenter avec différents réglages pour trouver ce qui vous convient le mieux. Après tout, la "meilleure" qualité d’image est souvent une question de préférence personnelle.
Enfin, gardez à l’esprit que la technologie évolue rapidement. Les écrans d’aujourd’hui offrent une qualité d’image bien supérieure à celle des modèles d’il y a quelques années. Si malgré tous vos efforts, vous n’êtes pas satisfait de la qualité de l’image de votre moniteur, il peut être temps de considérer une mise à niveau. Bonne optimisation à tous !